Control Surfaces
- Controllers >MIDI Controllers
Behringer's X-Touches offer affordable DAW control and tight integration with the company's X-Air system.
Behringer's X-Touch controllers were first previewed in 2014 and eventually started shipping towards the end of last year. Since then they've had a significant update that expands on their DAW control functionality, adding direct integration with Behringer's X-Air series live systems. I tested the full-size X-Touch and the X-Touch Compact. The main model is essentially an emulation of the Mackie Control Universal (MCU), plus the X-Air control, with Ethernet, USB and MIDI connectivity. The Compact is a more generic MIDI controller, although it also features a subset of the Mackie protocol and can extend a full X-Touch. There's also a budget, portable ‘Mini' device that shares the X-Touch name.
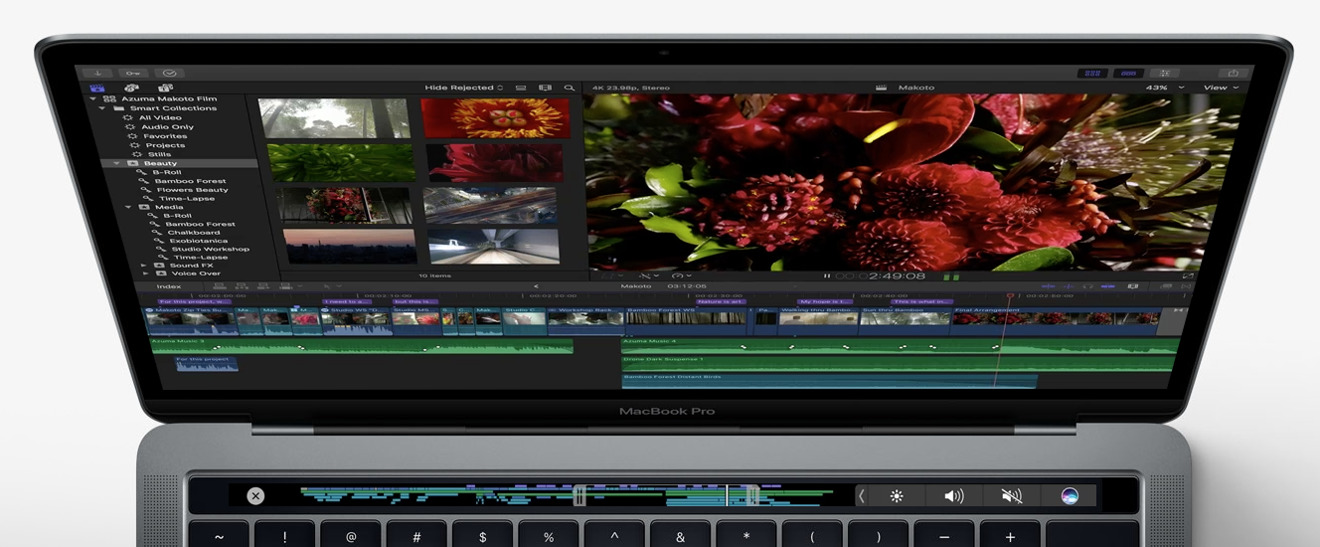
Physically, the X-Touches are best characterised as ‘chunky'. While they actually have a modest footprint, they are rather thick. This puts the faders a little high for comfort when the unit is on the desktop, and also means that the scribble displays are at an acute viewing angle and difficult to read from a seated position. I ended up raking the X-Touches to a much more usable angle using that studio essential: the Ikea laptop stand. Size-wise, the Compact and full-sized models differ only in width, allowing them to sit side-by-side and form a larger control surface.
- Where can I download the latest P-touch Editor for Mac? P-touch Editor allows you to create templates with various kinds of designs. This application is available on App Store.
- When looking at X-touch editor, keep in mind, each encoder has two settings per layer: The PUSH function and the TURN function. For my presets, the push functions are set as NOTE and the turn.
- Jan 04, 2020 The Mac is still the best device for serious photo editing, so you need some serious photo editing apps to make an impact. The built-in Photos app on Mac offers several useful photo editing tools. You can crop, adjust lighting and color, set the white balance, add filters, remove unwanted blemishes, and a few more things.
X-Touch Compact Editor for Windows 1.21 Click the Download Free Trial button above and get a 14-day, fully-functional trial of CrossOver. After you've downloaded CrossOver check out our YouTube tutorial video to the left, or visit the CrossOver Chrome OS walkthrough for specific steps.
Connectivity options are generous: there's a USB connection that will suit most DAW control scenarios, and both X-Touches have a built-in hub for connecting a further two USB devices. Both models have full-sized MIDI In and Out ports, and multiple quarter-inch footswitch inputs (two on the Compact, three on the main). The bigger brother goes an extra step with an Ethernet port which, as well as providing connection to an X-Air, allows connection to a computer via MIDI RTP instead of USB if required.
Connecting DAWs
I tested the X-Touches with Logic, Pro Tools, Live and Reason. Of these, Logic enjoys the deepest level of functionality with the controllers due to its extensive support of the MCU protocol. Configuring the X-Touches with Logic, Live or Reason amounts to telling them that Mackie Control devices are connected, and booting the surfaces in ‘MC' mode. Pro Tools control is via the more limited HUI protocol, which is only available on the larger X-Touch.
Once configured, the X-Touch works with Logic pretty much exactly like an MCU. At this price, you might not expect wonders from the nine touch-sensitive, motorised faders, but these aren't bad, with a reasonably smooth action. When playing back automation they're a bit clattery and juddery, and I occasionally had some buzz from the actuators, but this seemed to improve with the latest firmware. Most importantly, they are snappy to update when banking or nudging across the DAW mixer.
The jog wheel has a cool illuminated ring, and does the job, although it has some wobble and is one of the more light and plasticky feeling parts of the surface. The transport buttons are solid, however, and all the other buttons (which are rubber) feel pretty good too. The buttons go one better than the MCU by being internally illuminated to show their status. The other tweak compared to the MCU is better metering, with each channel strip sporting an eight-segment meter. This improves on the single Signal Present light on the MCU, although is lower resolution than the meter bridge on the original Mackie HUI.
Logic & Cubase
X-Touch functionality with most DAWs varies mainly in the way each program implements MCU. Logic and Cubase both have full support, with similar features and workflows. In these hosts, the labels on the X-Touch's buttons generally do what they say, which is not always the case in other programs. (The more generic Compact is mostly unlabelled — for other differences, see the ‘Custom Compact' box).
Above each of the main eight faders are the obligatory Select, Mute, Solo and Rec buttons, then there's a small display and a rotary encoder. The displays generally show track name in the top half and a rotary value in the bottom, unless the rotaries are all focused on a single track. In the promotional pictures of the X-Touch, the displays are all lit up with different colours, but in all my DAW testing they were black and white. Eventually I figured out that the colours are only implemented in X-Air control mode and colour coding is not supported via MCU or HUI modes.
The encoders default to pan, but can be re-assigned to EQ, sends, plug-ins or instruments with the row of mode buttons at the top. The first press of any of these will spill a single parameter of the chosen type to each track; a second press will switch the pots into a channel focus mode, where all the pots control a single object. For example, pressing EQ once brings up low-cut frequency for the Channel EQ on each track. The cursor buttons can then be used to step through different parameters and bands. Tapping EQ again will redirect all the pots to the EQ on the selected track.
Sends are a little awkward in that the default first assignment is the routing destination of send 1, instead of the level. A right cursor press is required to get to this. The up/down cursors step you through the available send slots. A Flip mode is available to bring the rotary values down to the faders. The rotaries are also push buttons, allowing them to be used for confirming routing assignments in Send mode and selecting inserts in Plug-in mode. In other contexts, pushing a rotary resets its assigned parameter to the default value.
The main display shows timeline position and the current encoder assignment page. Below this is a row of View buttons that show different track types in the mixer. The other most significant key button cluster is the Automation section, allowing you to set the selected track's automation mode. You can also hold a mode button and select multiple tracks, or hold the Option button to change all tracks.
X-Touches appear as Mackie Controls in most DAWs.
Universal Control?
Ableton Live functionality is again derived directly from Mackie Control, simply by choosing the preset in Live's Control Surface settings. As well as the usual channel strip and transport functionality, you get knob modes for controlling pans, sends and plug-ins. For the latter two there's only a selected track focus view, but I didn't really miss the one-parameter-per-track mode. Plug-in mode gives you fairly easy access to Devices, with the default assignment on Racks going to the eight Macros. If anything, this works more smoothly than in Logic, although bringing up a device on the surface doesn't automatically show it on the screen. However, the Automation button cluster is re-purposed for views, one of which is Device/Clip view toggle.
Predictably, Propellerhead Reason has a different take on Mackie Control implementation. In Reason each device has its own map, and the controller ‘points' at whichever device has MIDI focus. As the up/down cursor buttons are mapped to track selection in the Sequencer it's pretty easy to move around. You also have the option to lock the X-Touch to any device, including the main mixer. The buttons and knobs do completely different things for each device, but the mappings are sensible. The ReDrum set is particularly fun, with channel select buttons triggering each sound, and the Rec buttons initiating sample recording directly into the drum channels. In the main mixer, the mode buttons move the knobs around to the different sections, and the channel select buttons put the rotaries into single track focus.
If you're a Pro Tools user, you'll already know that the MCU protocol is not supported, but HUI is, and this is available as a mode on the larger X-Touch. The functionality is somewhat sparse, unfortunately. If basic fader and transport control is all you need then all is well. Unfortunately the more intelligent rotary mappings are not implemented, despite these being supported by HUI. Instead the mode buttons access control of pans and the first three sends; there's no plug-in control whatsoever. You do get control of track automation modes, and the View buttons are used for Auto Enables, but that's your lot.
Out Of The Box
Live-sound production has been rapidly transforming of late, with a move to compact digital back-ends controlled by tablets and network-attached control surfaces. Behringer have been early to jump into this market with their X-Air series products. These devices look like stage boxes, but feature mix and effects engines, all controlled from a tablet or laptop. The X-Touch can now be connected to an X-Air rig to add more traditional physical fader and knob control. Connection can be direct via an Ethernet cable, or via a switch that's connected to the X-Air. You can direct-connect an X-Touch and also connect an iPad/Android tablet via the X-Air's on-board WiFi, which gives you multiple control points, and also provides more visual feedback than the X-Touch alone.
The implementation is deep. As well as bankable fader control, you can dig in and edit EQ, dynamics, cue and effects sends on any selected channel using the top mode buttons. The four Modify buttons and six Automation buttons are used for spilling the four effects sends and six monitor sends to the faders, providing a quick way to manage monitor mixes. One thing that would really make it fly would be if iPad and/or laptop software displays could follow the mode selected on the X-Touch, but although these all stay in sync they are essentially independent.
A real plus is the ability to control a DAW and an X-series device at the same time: one of the reasons you might use a network switch rather than connecting directly. In this configuration, the X-Touch's transport stays locked to your DAW, and you can toggle the rest of the surface between X-Air and DAW control at the touch of a button. Obviously this would be really handy in live situations with backing track playback, but could also be useful for recording.

Physically, the X-Touches are best characterised as ‘chunky'. While they actually have a modest footprint, they are rather thick. This puts the faders a little high for comfort when the unit is on the desktop, and also means that the scribble displays are at an acute viewing angle and difficult to read from a seated position. I ended up raking the X-Touches to a much more usable angle using that studio essential: the Ikea laptop stand. Size-wise, the Compact and full-sized models differ only in width, allowing them to sit side-by-side and form a larger control surface.
- Where can I download the latest P-touch Editor for Mac? P-touch Editor allows you to create templates with various kinds of designs. This application is available on App Store.
- When looking at X-touch editor, keep in mind, each encoder has two settings per layer: The PUSH function and the TURN function. For my presets, the push functions are set as NOTE and the turn.
- Jan 04, 2020 The Mac is still the best device for serious photo editing, so you need some serious photo editing apps to make an impact. The built-in Photos app on Mac offers several useful photo editing tools. You can crop, adjust lighting and color, set the white balance, add filters, remove unwanted blemishes, and a few more things.
X-Touch Compact Editor for Windows 1.21 Click the Download Free Trial button above and get a 14-day, fully-functional trial of CrossOver. After you've downloaded CrossOver check out our YouTube tutorial video to the left, or visit the CrossOver Chrome OS walkthrough for specific steps.
Connectivity options are generous: there's a USB connection that will suit most DAW control scenarios, and both X-Touches have a built-in hub for connecting a further two USB devices. Both models have full-sized MIDI In and Out ports, and multiple quarter-inch footswitch inputs (two on the Compact, three on the main). The bigger brother goes an extra step with an Ethernet port which, as well as providing connection to an X-Air, allows connection to a computer via MIDI RTP instead of USB if required.
Connecting DAWs
I tested the X-Touches with Logic, Pro Tools, Live and Reason. Of these, Logic enjoys the deepest level of functionality with the controllers due to its extensive support of the MCU protocol. Configuring the X-Touches with Logic, Live or Reason amounts to telling them that Mackie Control devices are connected, and booting the surfaces in ‘MC' mode. Pro Tools control is via the more limited HUI protocol, which is only available on the larger X-Touch.
Once configured, the X-Touch works with Logic pretty much exactly like an MCU. At this price, you might not expect wonders from the nine touch-sensitive, motorised faders, but these aren't bad, with a reasonably smooth action. When playing back automation they're a bit clattery and juddery, and I occasionally had some buzz from the actuators, but this seemed to improve with the latest firmware. Most importantly, they are snappy to update when banking or nudging across the DAW mixer.
The jog wheel has a cool illuminated ring, and does the job, although it has some wobble and is one of the more light and plasticky feeling parts of the surface. The transport buttons are solid, however, and all the other buttons (which are rubber) feel pretty good too. The buttons go one better than the MCU by being internally illuminated to show their status. The other tweak compared to the MCU is better metering, with each channel strip sporting an eight-segment meter. This improves on the single Signal Present light on the MCU, although is lower resolution than the meter bridge on the original Mackie HUI.
Logic & Cubase
X-Touch functionality with most DAWs varies mainly in the way each program implements MCU. Logic and Cubase both have full support, with similar features and workflows. In these hosts, the labels on the X-Touch's buttons generally do what they say, which is not always the case in other programs. (The more generic Compact is mostly unlabelled — for other differences, see the ‘Custom Compact' box).
Above each of the main eight faders are the obligatory Select, Mute, Solo and Rec buttons, then there's a small display and a rotary encoder. The displays generally show track name in the top half and a rotary value in the bottom, unless the rotaries are all focused on a single track. In the promotional pictures of the X-Touch, the displays are all lit up with different colours, but in all my DAW testing they were black and white. Eventually I figured out that the colours are only implemented in X-Air control mode and colour coding is not supported via MCU or HUI modes.
The encoders default to pan, but can be re-assigned to EQ, sends, plug-ins or instruments with the row of mode buttons at the top. The first press of any of these will spill a single parameter of the chosen type to each track; a second press will switch the pots into a channel focus mode, where all the pots control a single object. For example, pressing EQ once brings up low-cut frequency for the Channel EQ on each track. The cursor buttons can then be used to step through different parameters and bands. Tapping EQ again will redirect all the pots to the EQ on the selected track.
Sends are a little awkward in that the default first assignment is the routing destination of send 1, instead of the level. A right cursor press is required to get to this. The up/down cursors step you through the available send slots. A Flip mode is available to bring the rotary values down to the faders. The rotaries are also push buttons, allowing them to be used for confirming routing assignments in Send mode and selecting inserts in Plug-in mode. In other contexts, pushing a rotary resets its assigned parameter to the default value.
The main display shows timeline position and the current encoder assignment page. Below this is a row of View buttons that show different track types in the mixer. The other most significant key button cluster is the Automation section, allowing you to set the selected track's automation mode. You can also hold a mode button and select multiple tracks, or hold the Option button to change all tracks.
X-Touches appear as Mackie Controls in most DAWs.
Universal Control?
Ableton Live functionality is again derived directly from Mackie Control, simply by choosing the preset in Live's Control Surface settings. As well as the usual channel strip and transport functionality, you get knob modes for controlling pans, sends and plug-ins. For the latter two there's only a selected track focus view, but I didn't really miss the one-parameter-per-track mode. Plug-in mode gives you fairly easy access to Devices, with the default assignment on Racks going to the eight Macros. If anything, this works more smoothly than in Logic, although bringing up a device on the surface doesn't automatically show it on the screen. However, the Automation button cluster is re-purposed for views, one of which is Device/Clip view toggle.
Predictably, Propellerhead Reason has a different take on Mackie Control implementation. In Reason each device has its own map, and the controller ‘points' at whichever device has MIDI focus. As the up/down cursor buttons are mapped to track selection in the Sequencer it's pretty easy to move around. You also have the option to lock the X-Touch to any device, including the main mixer. The buttons and knobs do completely different things for each device, but the mappings are sensible. The ReDrum set is particularly fun, with channel select buttons triggering each sound, and the Rec buttons initiating sample recording directly into the drum channels. In the main mixer, the mode buttons move the knobs around to the different sections, and the channel select buttons put the rotaries into single track focus.
If you're a Pro Tools user, you'll already know that the MCU protocol is not supported, but HUI is, and this is available as a mode on the larger X-Touch. The functionality is somewhat sparse, unfortunately. If basic fader and transport control is all you need then all is well. Unfortunately the more intelligent rotary mappings are not implemented, despite these being supported by HUI. Instead the mode buttons access control of pans and the first three sends; there's no plug-in control whatsoever. You do get control of track automation modes, and the View buttons are used for Auto Enables, but that's your lot.
Out Of The Box
Live-sound production has been rapidly transforming of late, with a move to compact digital back-ends controlled by tablets and network-attached control surfaces. Behringer have been early to jump into this market with their X-Air series products. These devices look like stage boxes, but feature mix and effects engines, all controlled from a tablet or laptop. The X-Touch can now be connected to an X-Air rig to add more traditional physical fader and knob control. Connection can be direct via an Ethernet cable, or via a switch that's connected to the X-Air. You can direct-connect an X-Touch and also connect an iPad/Android tablet via the X-Air's on-board WiFi, which gives you multiple control points, and also provides more visual feedback than the X-Touch alone.
The implementation is deep. As well as bankable fader control, you can dig in and edit EQ, dynamics, cue and effects sends on any selected channel using the top mode buttons. The four Modify buttons and six Automation buttons are used for spilling the four effects sends and six monitor sends to the faders, providing a quick way to manage monitor mixes. One thing that would really make it fly would be if iPad and/or laptop software displays could follow the mode selected on the X-Touch, but although these all stay in sync they are essentially independent.
A real plus is the ability to control a DAW and an X-series device at the same time: one of the reasons you might use a network switch rather than connecting directly. In this configuration, the X-Touch's transport stays locked to your DAW, and you can toggle the rest of the surface between X-Air and DAW control at the touch of a button. Obviously this would be really handy in live situations with backing track playback, but could also be useful for recording.
Conclusion
As the X-Touch uses the Mackie Control protocol it doesn't offer anything particularly revolutionary as far as DAW control goes, but it does have an aggressive price tag and some nice touches like the meters and illuminated buttons. If you want a motorised mix controller for Logic or Cubase then you'll likely be happy with the X-Touch. Functionality in Live and Reason is also quite extensive; Pro Tools users will be less impressed, although it's still useful. If you'd rather have something that's more customisable, the Compact, which can switch between MC and MIDI modes, may be a better fit, although the lack of a Mac editor app is an issue. The excellent integration with the X-series live products is a stand-out feature, and makes a tempting package for gigging musicians with a home studio.
Alternatives
The full-size X-Touch is unique in offering MCU-powered DAW control alongside X-Air integration, but if it's just the DAW side you're interested in then there are some alternatives to check out. The second generation of Icon's QCon Pro surface, the Pro X, is due to be shipping by the time you read this. This has a similar spec to the X-Touch, with an attractive low profile and a full meter bridge (the latter could be a pro or con depending on your preference). Based on some pre-order listings it will cost around £$100 more than the X-Touch. Mackie's own Control Universal Pro is, of course, also still available. If you need something more customisable, with fader recall groups and Pro Tools support, then look at Avid's own Artist controllers. On a smaller budget, if you just need a MIDI controller with motorised faders and can live without MCU mode, Behringer have the BCF2000 for around £250$300.
Custom Compact
Physically the Compact has a lot in common with the daddy X-Touch, allowing it to be used as a side-car to expand in groups of eight. However, while the main X-Touch is clearly conceived as a MCU clone and X-Air controller, the Compact is a generic USB MIDI controller that has a good MCU mode. In place of the extensive transport, jog wheel and button array on the right of the X-Touch, the Compact has basic transport, ‘layer' buttons and eight additional rotary encoders. In MC mode, six of the encoders can be pushed to select the mode of the main track encoders: pan, EQ, send, etc. The last two knobs serve as bank controls: turning these encoders scrolls the faders across your DAW mixer. This is a novel approach that works more smoothly in some hosts than others, and feels a little less precise than bank buttons.
The X-Touch Compact.
The six mode select knobs serve no other function in Mackie mode, which seems a waste of good encoders. I wished I could use these knobs for channel focused functions like Logic EQ, or Live Device Macros while leaving the strip encoders on pans or sends. Here, I guess the device is working within the limits of the MCU protocol. The big difference with the Compact X-Touch, though, is that it can switch out of MC operation into a user-definable MIDI mode. In this mode, the Compact offers two layers of MIDI Note and CC assignments. These can be edited with a downloadable app, although Mac users are out of luck: it's Windows only.
Pros
- Touch-sensitive encoders and motorised faders.
- Affordable.
- Powerful combo with Behringer X-Air series mixers.
- Network connectivity.
Cons
- Not exactly slim.
- No Mac editor for the X-Touch Compact.
- No MIDI mode on the larger X-Touch.
- Limited HUI (and therefore Pro Tools) support.
Summary
The X-Touch is an expandable and affordable MCU clone, with network connectivity and powerful integration with Behringer digital live systems. The Compact offers generic USB MIDI control as well as a decent chunk of MC functionality, but is crying out for a Mac editor.
information
Take pictures (screenshots) of all or part of your screen. If your Mac has a Touch Bar, you can take a screenshot of it, too.
Capture the entire screen: Choose Capture > Screen.
Tip: When working with multiple screens, you can capture the contents of a specific screen by clicking on it when asked to 'Click outside this window.'
Capture part of the screen: Choose Capture > Selection, drag the pointer across the area you want to capture, then release the trackpad or mouse button.
Capture a window: Choose Capture > Window, then click a window.
Capture an active item that displays temporarily and requires time to set up: Choose Capture > Timed Screen, then click Start Timer. Make the item active (for example, open a menu), and keep it active (don't move the pointer) until the Timed Screen dialog closes (10 seconds).
Tip: To immediately capture a screenshot of the active app, Finder window, or Touch Bar, Control-click the Grab icon in the Dock, then choose the type of screenshot you want to take.
Capture the Touch Bar: Choose Capture > Timed Touch Bar, then click Start Timer. Make the app or Finder window active, then make sure the Touch Bar buttons reflect the actions you want to capture until the Timed Screen dialog closes (10 seconds).
Include a pointer in a screenshot: Choose Grab > Preferences, then select a pointer. The pointer appears in the screenshot where it was located when the picture was taken.
Enable sound effect: Choose Grab > Preferences, then select Enable Sound. When you take a screenshot, you'll hear the sound effect of a picture being taken.
View screenshot information: Choose Window > Inspector.
Save screenshots: After taking a screenshot, choose File > Save, enter a name, add a tag (optional), choose a folder and file type (JPEG, PNG, or TIFF), then click Save. You can save screenshots as JPEG, PNG, or TIFF files.
Tip: If you save a screenshot in a folder in iCloud Drive, it's available on all your devices where you're signed in using the same Apple ID.
Share screenshots: After taking a screenshot, choose File > Share, then choose how you want to share the screenshot.
Share screenshots with iCloud File Sharing users: After taking a screenshot, choose File > Share, choose Add People, choose how you want to send the invitation (for example, Mail, Messenger, or FaceBook). Select the sharing options you want, then click Share. Your screenshot is added to the Grab folder in iCloud Drive and the people you invited can access it.
Convert a screenshot to another format: Open your screenshot in the Preview app. Choose File > Export, click the Format pop-up menu and choose a format, then click Save. For more information, see Convert graphics file types.
You can quickly accomplish tasks in Grab using keyboard shortcuts.
Capture selection | Command-4 |
Capture window | Command-5 |
Capture screen | Command-3 |
Capture screen (timed) | Option-Command-3 |
Capture Touch Bar (timed) | Option-Command-6 |
Display/hide the inspector | Command-I |
